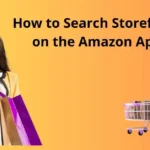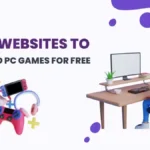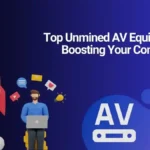The new world is beginning to adapt and migrate to digital platforms. There are more than 4.8 billion active internet users worldwide, after all. The internet provides platforms for users to do work, education, and shopping.
There are many web browsers available for users to access online resources. Some of the most popular include Chrome, Firefox, and Safari. Before Safari was available on Mac in 2003, Internet Explorer was its default web browser.
Internet Explorer remains one of the most popular web browsers. Wondering how to use Internet Explorer for Mac? In this article, we show you how to use Internet Explorer on your Mac OS.
What Is Internet Explorer?
Internet Explorer was the default web browser for Windows devices. Microsoft, a popular American computer company, developed this web browser in 1995. Between 1995 and 2013, there were over 11 released versions of IE.
From 2003 to 2004, IE had estimated over 90% of the browser market share. In 2005, Microsoft stopped supporting Internet Explorer or Edge. While IE faces a decline in popularity, it remains one of the most popular web browsers to date.
Advantages of Using Internet Explorer
Internet Explorer is a universal web browsing app. One of the advantages of using IE is that it’s free. Most countries with internet connections may access Internet Explorer.
Version 9 of Internet Explorer offers an enhanced browsing experience thanks to HTML 5. Users may freely stream audio and videos without installing additional plugins. Since it’s one of the oldest platforms, it may support different apps that newer browsers can’t.
IE reopens its user’s last browsing session. This feature is useful in case of accidental closing or crashing. You may only access some websites through Internet Explorer.
IE offers its users various special features. In the accessibility setting, you may choose to ignore font styles and colors. You may also use custom style sheets as required.
Looking to download Internet Explorer for Mac? While you may not run IE natively on your Mac OS, you may try other methods. Read on to discover how to use Internet Explorer for Mac.
Read: How to Block Pop Up Ads
How to Use Internet Explorer on Safari?

Safari is the default Mac browser, first released in 2003. Between 2007 and 2012, Apple offered Safari on Windows devices. It became more popular with the release of the Apple iPhone and iPad.
If you’re looking to try the Internet Explorer experience, Safari offers a platform for you to do so. With Safari, you may masquerade as a user for other web browsers. Follow the steps below to find out how to simulate Internet Explorer on Safari.
- Open Safari from your Applications folder or Dock
- In the top left corner of the menu bar, find and select Safari
- Select Preferences
- Select the Advanced tab at the far right of the window
- Find the Show Develop menu in the menu bar. Click the box next to it to check it
- Close your Preferences window when done
- Select Develop and hover your mouse cursor over User-Agent
- Select your desired browser’s user agent.
- To simulate a PC, choose from Microsoft Edge, Firefox – Windows or Google Chrome – Windows
- To enter a custom string, select Other
- Input the user agent string of the browser or operating system you wish to use
Click OK and your Mac will reload with the selected user agent. Keep in mind that Safari will not be the legitimate form of your selected browser and only a simulation. Apps or sites that require third-party plugins may prevent your browser from working properly.
Use Internet Explorer on a Virtual Machine
Using a virtual machine to open Internet Explorer may require more work. But it’s a great alternative for those who want to try the Internet Explorer experience. A virtual machine allows you to install a full-scale copy of Windows OS to your Mac.
You may launch this copy as an app on your Mac after downloading. With the virtual machine, you may enjoy any Windows apps or programs that are not available on Mac. Before you set up your virtual machine, purchase a copy of the software, and a Windows license.
We recommend you to use VMware Fusion when looking for a good Mac virtual machine. After buying a virtual machine, follow these steps to run Internet Explorer.
- Download VMware Fusion or any other virtual machine software
- Download the Windows ISO file
- Find VMware Fusion on your Mac and launch the app
- Follow the necessary prompts in the installation tool
- Choose to Create A New Custom Virtual Machine
- Navigate your Windows ISO file
- Place the ISO file into the installation dialogue window
- Select Finish
After installation, you may relaunch the virtual machine. You can set up Windows by clicking the Play button. When you need to use Internet Explorer on Mac, use the virtual machine.
Unlike the first free method, this one requires you to purchase VMware Fusion. To use Internet Explorer, you also need a licensed Windows copy. You may enjoy the full Internet Explorer experience with this method.
Take note that using a virtual machine may slow down your computer. This method makes users run another operating system on your Mac. It may slow down your processor and affect performance.
Use Third-Party Browsers on Mac
You may also try using other third-party browsers on Mac. You may find a downloadable version of this on your Mac, saving you time and effort. Some third-party browsers for Mac include Google, Firefox, Microsoft Edge, Vivaldi, and Brave.
Now You Know How to Install Internet Explorer for Mac
Are you a Mac user looking to try Internet Explorer? Now you know how to use Internet Explorer for Mac! Try these methods to use IE on your Mac device and reap the benefits of using an old but diverse browser.
Thank you for reading! If you found this helpful, consider checking out some of our other Mac blog posts. We have more valuable guides for you to discover and get the most out of your Mac!
You might also like