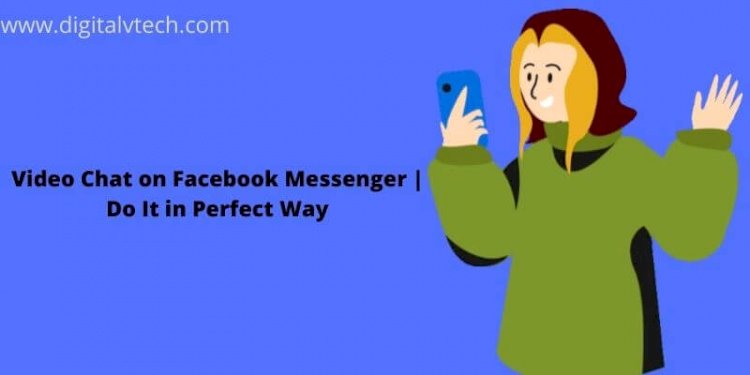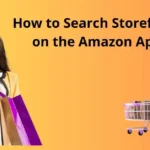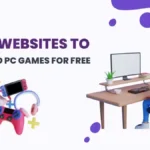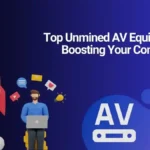With lots of video call and conferencing tools available today. Facebook is also one of them providing a very simple yet powerful tool to do video chats or video calls.
It’s been almost three years since Facebook first launches its Video Call option. Almost 700 million users are using this service to get connected with friends and family.
Though this function is widely used still there are some users who still find it difficult to use this feature. Do not worry, if you are one of them. You are now in the right place.
Read More: How to Share Facebook Post to Instagram?
Today we are here with our Comprehensive Guide on Facebook Video Chats and Calls.
After reading this Guide you will be able to understand the features of Video Chat on Facebook, Video Call on Facebook messenger, how to do a Group Chat on Facebook Messenger, using a feature of video chat on Facebook messenger on a computer.
As a bonus to this Guide, we will also be covering a new feature Messenger Room added last year to Facebook Messenger.
So, let stop wasting a single second, let’s jump into our Guide.
A Simple Guide for Making Video Chats on Facebook
Before we jump on the steps for making video chats on Facebook and video calls on messenger. We need to get ourselves familiar with both Facebook and Facebook messenger.
Let us first start with Facebook:
Facebook with its user base of over 2.6 billion is one of the biggest and strongest Social Media Platforms. You can easily connect with your family and friends over Facebook.
You can share your stories, Use Post to share anything (From images to videos or even Texts Posts). In addition to all these features, Facebook also has messenger within it and as an all separate web and Mobile app Facebook Messenger. Messenger gives you a feature to chat with your family and friends and even do video calls.
Read More: How much does Facebook advertising cost?
Apart from a Facebook Messenger is all a separate app. It doesn’t even matter whether you have a Facebook account or not. You can easily set up a messenger account and start using it.
Apart from the video calling feature, Facebook last year added a new Messenger Room feature to its Facebook Messenger app. Yes, the earlier group chat option is also there. But due to extreme pressure from other Video Call giants like Zoom, Skype, etc. Facebook is forced to provide a whole new experience of video calling to its users.
The big change they have done is now you can easily accommodate 50 people in a video group call. Which was 8 in the earlier version of Group Video chat. The competitors’ Apple’s Facetime and Google Duo are only allowing 32 users per Video chat. We will be covering this feature in our whole new Article on Group Chats.
That’s how Facebook gives you the video chat experience through its Facebook web, Facebook app, and Facebook messenger app. Let’s now go through a step-by-step guide on how to use the Video Chat options in Facebook Web, Facebook App, and Facebook messenger.
How to video chat on Facebook messenger on a computer
If you prefer to access Facebook on your computer then this will be a great read-through for you. Facebook offers its Video Chat feature for both Desktop as well as Smartphone users.
You can do video chat on Facebook in two different ways.
- Video Chat on Facebook website
- Video Chat on Facebook Messenger website
Video Chat on Facebook website
Follow the below steps to connect with your friends and family over the video chat on Facebook:
- Launch the browser, and enter www.facebook.com on Address Bar press enter.
- Login to your Facebook account.
- To start a Video Chat you have to select the Contact with which you have to chat with.
- For the Contact selection, you have two options, Either go to Contacts from the Right Sidebar of the Facebook Home Screen.
- Then click on the Contact name you want to chat from the Contact List. Or
- Go to Messenger by Clicking on the Messenger icon at the top right corner of the Home Screen just next to + Sign (Create) Icon.
- A-List of all your contacts will be populated. Click on the Contact name from the messenger list.
- After clicking on the Contact name a new Chat window will appear at the bottom right corner.
- To start a video Chat, Click on the Video Camera Icon at the top of the Chat Window.
- A new window will be open and a video chat has been placed to the contacts.
- If you have not permitted your camera and speaker to use Facebook earlier, then there will be a prompt window to allow the camera and speaker. Click Allow.
‘That’s it you will now be able to do video chats on the Facebook
Read More: Top 10 Negative Effects Of Social Media
Video Chat on Facebook’s Messenger website
- Launch the browser, and enter www.messenger.com on Address Bar press enter.
- Login to your Messenger account. If you are already logged in with your Facebook ID on your desktop click continue as XXXX (your username) Button. Or if not enter your messenger Email ID or Phone Number and Password to log in.
- You can also download a Desktop Application version from the link just below the login form.
- After Login, the Messenger’s Chat window will be opened. The Screen will be divided into three panels. The first left SideBar will contain the list of all contacts you have. You can either scroll down to your contacts or can use the Search box to search the contacts.
- The second Middle Screen will show the Chat Window, from where you can chat, make a voice call, make a video call.
- The third Right Sidebar will show the Setting options for the Chat you have opened. Here you can customize the Chat. Set your privacy and Support options.
- So, to start a Video Call, search and click on the Contact you want to chat with from the Left Side Bar.
- The Chat window will be open in the Middle Screen. Click on the Video Camera Icon at the top of the Chat window from the top right corner.
- A new window will be open and a video call has been placed to the contacts.
- If you have not permitted your camera and speaker to use Facebook earlier, then there will be a prompt window to allow the camera and speaker. Click Allow.
- Your Video call will be connected with the contact.
Read More: Top 10 Alternatives of Facebook
‘That’s it you will now be able to do video chats on Facebook. You might be wondering why we are using Video Call in here instead of Video Chat. It is because that’s what Facebook wants us to do. If you check both the options available, you see that Facebook on their own website calls this option Video Chat and on messenger, it is termed as video call.
How to video chat on Facebook messenger on Android
Yes, Facebook also has powered its Android app with the Video Chat feature. You can access this feature on Facebook’s Messenger app on your Android Smartphone only.
Though a Chat option is still there in the Facebook App, However when you click on it to do chat. Facebook will prompt you to install Its Messenger to do chat separately.
Video Chat on Facebook Messenger app
Follow below steps to connect with your friends and family over the video chat on Facebook:
- Switch on your mobile, connect to a Wifi Network, or on your Mobile Data for the Internet.
- If Messenger is not already installed, Install the Messenger app, by visiting the Playstore.
- After successful installation, launch the Messenger App.
- To start a Video Chat Click on the Contact name you want to chat from the Contact List. Or
- Use Search Box, Click inside the Search Box and type the Contact name and select the contact you want to chat with.
- After clicking the Chat window will open up.
- To start a video Chat, Click on the Video Camera Icon at the top right corner of the Chat Window.
- Messenger then prompts you to Allow Messenger to record Audio, You can Allow or Deny it.
- After the record audio message, Messenger will again prompt to Allow Messenger to take pictures and record videos. Again you have to option to Allow or Deny.
- If you have denied both Options, video chat will not be connected. Re-Click on the Video Camera Icon to make a call.
- Messenger will again prompt you to allow Messenger access to your camera and microphone to make this call. Click Allow making the Video Call. then again it will prompt you to allow for voice, picture, and video recording. Click allow to make a video call.
That’s it you will now be able to do video chats on facebook’s Messenger App on Android.
Read More: How To Know Who Viewed Your Facebook Profile? 2021
Conclusion
Congratulations for coming this far, by now you must have understood how we can do a video chat on Facebook whether on Desktop or on Android.
We have tried to keep the language of this Guide simple, so there will be no difficulty in following up the steps.
We have walked you through how to make a video chat on a desktop using the Facebook website and Facebook messenger.
Read More: How to Create Strategies for Organic vs Paid Social Media Marketing
Further, we have also covered how you can make video calls through your Android Smartphones.
Though as being a human, there cannot be 100% accuracy expected. There still may be one or doubts may arise in your mind. But Do not worry, you can always use our comment box below. We will be happy to reply to your comments and try to remove all your doubts.