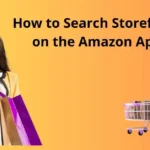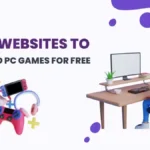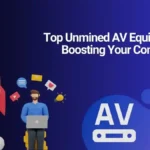This article will teach you how to take a screenshot with Google Pixel with some easy methods.
Google’s Pixel phones are notable for their simple Android interface, which makes it exceedingly simple to do just about anything, including screenshots and screen recording. While Google does produce fantastic camera hardware, it has also nailed down the Android OS experience. Pixels are quick, uncluttered, and come with useful features that offer them a competitive advantage.
Because the Pixel interface has so much to take in, some users may lose track of how to do basic smartphone activities. Taking a screenshot is something that any phone can accomplish, but it may not be obvious how to do so if you’ve never used a Pixel before. Fortunately, Google has made the process as simple as possible.
Methods to Take a Screenshot with Google Pixel
The three methods for taking a screenshot on a Google Pixel are as follows. One of the simplest ways to take a screenshot is to simultaneously press and hold the power and volume down buttons.
You can also use alternative techniques, such as the Power menu or Google Assistant. The Google Pixel 4a does not support scrolling or lengthy screenshots. Taken screenshots can be found in your phone’s gallery.
Method 1: Hold down the power and volume down buttons at the same time
This is the simplest way to take a screenshot on the Google Pixel 3a or Google Pixel 3a XL, thanks to the fact that it comes pre-installed with Android 9 Pie. It has replaced the old way of holding down the phone’s power and volume buttons at the same time.
- Simply press and hold the Power button on the right side of the Pixel 3a or 3a XL for a few seconds when you find the screen you want to take a screenshot of on your phone.
- The screen should then display some icons, including one for “Power On,” one for “Restart,” and finally one for “Screenshot”.
- To take a screenshot, tap the “Screenshot” icon.
- A notice should appear at the top of the screen stating that the screenshot you just took has been saved to your phone.
- You may view the screenshot by tapping on the notification, or you can share, edit, or remove it by tapping on the choices.
Read: How to Enable Cookies in Google Chrome?
Method 2: Use your voice with Google Assistant
There’s another way to capture a screenshot with the Google Pixel 3a or Google Pixel 3a XL that doesn’t entail using the power hardware button: utilizing Google Assistant.
- To begin, make sure Google Assistant is turned on. If you haven’t previously done so, press and hold the home button on the bottom of the screen for a few seconds, then follow the Assistant setup directions.
- You may either say “Ok Google” or long-press the home button again to wake up Assistant on the Google 3a or Google 3a XL when you’re ready to snap a screenshot.
- Simply say “Take a screenshot” when Assistant comes.
- A notice should appear at the top of the screen stating that the screenshot you just took has been saved to your phone.
- You may view the screenshot by tapping on the notification, or you can share, edit, or remove it by tapping on the choices.
Read: How do I Enable Cookies in Browser?
Method 3: Take a screenshot with the Power button
- Go to the page you want to take a screenshot of.
- For 3 seconds, press and hold the power button on your Google Pixel 3 or Pixel 3XL.
- The icons for ‘Power off,’ ‘Restart,’ and ‘Screenshot’ are visible.
- To take a screenshot of the presented material, tap the ‘Screenshot’ icon.
- You are notified that your screen display has been successfully captured.
- To see, modify, share, or delete the screenshot, tap on the notice.
- Alternatively, you can use the ‘Photos’ app to access your screenshots. You may view, edit, share and remove screenshots in a separate ‘Screenshot’ folder.
Read: Google Meet Vs Zoom | Is Google Meet Better Than Zoom?
Final Line
Hope you enjoyed the above details. Any of these screenshot methods will work on any Android smartphone, including future Google Pixel phones.
I’m hoping you were able to get a screenshot with your Pixel phone. Leave a comment in the box below.