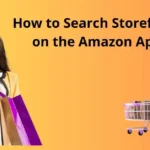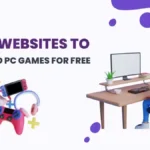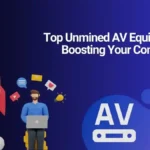Windows 10 has a lot of customization choices, and you can change the operating system in any way you choose. Themes, colours, backgrounds, mouse points, and the lock screen may all be changed. Users can also make complex modifications by altering the registry, and we’ve covered how to do so in many of our guides.
Why Do My Desktop Icons Keep Moving?
You can change the complete theme of your Windows 10 device to Windows 10. When you change the theme, the window colours, background image wallpaper, system noises, and screensaver are all changed at the same time. Some themes, on the other hand, provide icon sets.
All of these options are present in a theme, and when you apply it, it changes everything at once. These themes also tend to rearrange the icons on your desktop in order to alter the desktop’s visual appeal. Themes will rearrange the icons on your desktop to improve the visual aesthetics if you do not block Windows from rearranging them.
How to Lock Icons On Desktop Windows 10
To prevent Windows themes from rearranging desktop icons in Windows 10, you must lock them. There are two ways to do this, and you may need to complete both of them in order to lock Windows 10 icons.
Method 1: From the Right-Click Context Menu
Although there is no simple way to lock Windows 10 desktop icons, you can utilize the auto arrange and alignment capabilities to keep them organized. I’ll show you how to accomplish it quickly and easily here.
- To access the context menu, right-click on any empty spot on your desktop.
- To access further settings, hover over the View option. It should be near the top of the list.
- Uncheck the box next to Auto organize icons.
- This should prevent Windows from rearranging your desktop icons and preventing them from being automatically transferred to other parts of the desktop.
- Make sure the option to align icons to the grid is selected. Your desktop icons will be locked to a grid arrangement, and they will seem nicely spaced.
Read: How to Fix “No SIM Card Detected” Error on Android?
Method 2: From the Settings App
You may also stop Windows 10 themes from modifying your desktop icons entirely. This is done using the Settings app.
- Open the Windows 10 Settings app. You can utilize the Window+I keyboard shortcut.
- Go to Personalization and select it.
- Select Themes from the left pane menu.
- Click Desktop icon settings in the right pane, under Related settings. This will bring up a new setup window.
- Uncheck the box next to the item Allow themes to update desktop icons.
- After that, click Apply and then OK.
No icon pack should be able to modify the orientation of your desktop icons when you restart or switch themes anymore.
Read: How to Remove Yourself from a Group Text Android?
Method 3: Use Dynamic Lock
Dynamic Lock is a function that locks your computer when you walk away from it. It accomplishes it by detecting the Bluetooth signal’s strength. When the signal fades, Windows assumes you’ve moved away from your computer and locks it for you.
- To use Dynamic Lock, you must first pair your phone with your computer.
- Toggle-On the Bluetooth slider under the Settings option, and then click on Bluetooth (on both Android and iOS).
- Go to the Settings option, and then press the Devices option.
- After that, click on Bluetooth and Other Devices on your computer, and then click “Add Bluetooth or Other Device”.
- They’ll be paired when you select your phone and confirm the PIN.
- The only thing left to do now enables Dynamic Lock. Scroll down to the “Dynamic Lock” option in Settings, and then click on the Accounts option, and then Sign-in options.
- Check the box next to the option “Allow Windows to Automatically Lock Your Device When You’re Away.”
If you move too far away from your computer, it will now lock.
Read: Why is my Hotspot not Working on Android?
FAQ’s
Is it possible to lock the icons on my desktop?
Select “Auto organize icons” and check the box next to it. This will reorganize your desktop icons and lock them in place, preventing them from being relocated to other locations. There should be a checkbox next to “Align icons to grid.” This will maintain your icons in a grid arrangement and keep them nicely spaced.
What is the best way to keep my desktop icon layout?
By Windows system icon, we mean that you can access the new menu options by right-clicking on My Computer, My Documents, or the Recycle Bin. Right-click on My Computer and then left-click on Save Desktop Icon Layout once you’ve set the icons on your desktop in the manner you like them.
Why do my desktop icons constantly shifting around?
If Windows does not allow you to rearrange the icons as you wish, the Auto-arrange icons option is most likely enabled. Right-click on an empty spot on your desktop and move the mouse pointer to the View item on the shortcut menu to see or edit this option.
How can I clean the icons on my desktop in Windows 10?
Remove any shortcuts, screenshots, or files that you don’t use anymore. Collect all of the files and folders you want to keep on your desktop and place them in a single desktop folder. By right-clicking on the desktop and deselecting Show desktop icons from the context menu, you can hide all of the icons on the desktop.
How can I secure a desktop shortcut?
Without using CTRL+ALT+DEL or a screensaver, you may immediately lock the keyboard and display by double-clicking a shortcut on your desktop. To lock your computer, make a shortcut on your desktop: Right-click the desktop and select Properties.
In Windows 10, how can I organize my desktop?
Right-click a blank place on the desktop and select Arrange Icons to arrange icons by name, type, date, or size. Select the command that indicates how you want the icons to be arranged (by Name, by Type, and so on). Click Auto Arrange if you want the icons to be sorted automatically.
Read: How to Backup or Restore Text Messages on Android?
Final Words
You are the first line of defense when it comes to cybersecurity. It doesn’t matter which of these ways you choose to lock your computer; what matters is that you do it. Also, if you neglect to lock your PC, make sure you set it to do so automatically.
That’s all there is to it. You now know how to lock desktop icons in Windows 10 with one or more of the ways listed above. If you found this helpful, please leave a comment below to continue the conversation.