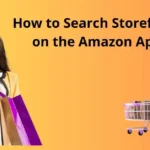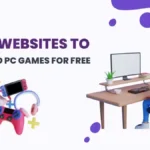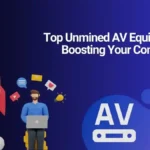Google Meet has a lot of tools for interacting with your friends and coworkers, but can you use visual effects to hide things you don’t want others to see in your background? That’s what we’re here to discuss.
Google has added some new visual effects to Google Meet to make things even more intriguing.
The visual effects in Google Meet are mostly used to modify the background and add various wacky filters and effects.
For some fun during virtual conferences, you can download several wallpapers and use them as your background to combine on-screen effects such as blur, pixelated, and inverse picture and camera effects.
Due to its extensive set of useful features, the sturdy platform has been a popular choice among remote workers. You can improve your video calling experience even further using Google Meet extensions.
Best Fun Google Meet Visual Effects Tools & Extensions
You can install various Google Meet add-ons with just a few clicks because Google Meet is available straight in your browser.
These visual effects tools and extensions can either add new functionality to the app or change how it functions. Let’s have a look at a few of them:-
List of Fun Google Meet Visual Effects Tools
These visual effects tools can either add new functionality to the app or change how it functions. Let’s have a look at a few of them:-
To use the visual effects, first install the software extension, then go to your Google Meet conference and click on the extension icon to select a visual effect.
1. Blur Background
You can install various Google Meet add-ons with just a few clicks because Google Meet is available straight in your browser. These extensions can either add new functionality to the app or change.
2. Halo Effects
The halo effect is the tendency for one specific attribute or our overall impression of a person, company, or product to impact our appraisal of their other associated traits favourably.
3. Bubble Effect
The Notification system includes bubbles. They float over the rest of the app’s content and follow the user around.
When not in use, bubbles can be extended to expose app functionality and information and deflated when not in use.
Bubbles emerge when the device is locked or the always-on-display is turned on, much like a notification would.
Read: How To Create Spaces In Your Instagram Captions and Bios
4. Flip Effect
Google Meet includes various features to fit our video-conferencing demands, whether it’s for a personal or business meeting.
Despite the fact that many other platforms offer similar functionality, Google Meet stands out due to its user-friendly layout and call-in option.
When you attend a Google Meet meeting, you’ll see that your video is inverted or mirrored. Many people worry if the mirrored video is visible to others in the conference.
Don’t be concerned! This isn’t how things work! Other meeting participants only see your normal (unmirrored) video.
5. Freeze Effect
This is the most popular effect that is used in Google Meet. On the left side of the meeting window, the extension toolbar will appear. It will appear as an empty white toolbar until you choose it, at which point it will grow to fill the entire screen.
Green screen, invert, pixelate, and more entertaining features are included with the Visual Effects for Google Meet extension. The ‘Freeze’ effect is one of them.
Read: How To Fix Amazon Account Login Problems?
6. Virtual Green Screen
You may also utilize the Virtual Green Screen tool to hide the cluttered background and replace it with personalized virtual backgrounds.
Blur, Pixelate, Inverse, Contrast, and More! Virtual Green Screens, Blur, Pixelate, Inverse, Contrast, and More!
During Google Meets, you may use this extension to apply effects like Blur, Pixelate, and Inverse to your camera in real-time.
7. Soft Blur
Background soft blur operates within your browser and does not require any additional software or extensions.
It will operate with the Chrome browser on Windows and Mac desktop devices when it first launches. Support for ChromeOS and Meet mobile apps are on the way, and we’ll let you know when it’s ready on the G Suite Updates blog.
8. Blur
You may now blur the background of your video in Google Meet to help limit distractions during meetings. Meet automatically separates you from the background when you turn it on, blurring your surroundings while keeping you clear and in focus.
Read: How To Get Cashback With Apple Pay?
List of Fun Google Meet Extensions
1. Google Meet Enhancement Suite
The Google Meet Enhancement Suite is a one-stop-shop for getting the most out of Google Meet. The add-on comes with a slew of features and settings that bring it up to speed with Zoom.
Before joining a meeting, these options include automatically muting the microphone and turning off the video, as well as enabling captions.
In addition, you may rapidly start and end meetings, mirror films, remove all participants, toggle dark mode, and turn on DND mode.
Read: How to get Zoom on your Apple TV in 2021 | Digitalvtech.com
2. Google Meet Push to Talk
This Google Meet plugin works like a walkie-talkie, where you push a button to speak and then release the key to silence yourself.
You can also attach the function to a custom hotkey. The Push-to-Talk add-on allows users to easily mute and unmutes during meetings without having to fiddle around too much.
3. Google Meet Party Button
With the Party button, celebrating with your remote staff will be a breeze. This Google Meet extension adds an extra button to create a confetti effect on the screen to commemorate an occasion, achievement, or someone’s birthday, a lovely little touch for making your workplace more friendly.
Read: How To Get Free WiFi?
4. Call Timer for Meet
If so, Timer for Google Meet should be your first choice. The Google Meet Call Timer, as the name implies, adds a timer to your meeting screen to track meeting duration.
The timer, along with the participant’s tab, chat tabs, and clock, appears in the upper right corner when enabled.
You can schedule a meeting to begin at a certain time. When a meeting is finished, you may check how long it lasted in total.
5. Google Meet Grid View
The active participants’ video showing is limited in Meet. The Grid View extension for Google Meet, on the other hand, adds a button to the top right bar that allows you to enable several video grids.
Every participant (including the host) has an equal-sized rectangular display in this perspective. It is suggested that you follow online meeting etiquette when using Google Meet or any other web conferencing platform.
When grid view is enabled, this plugin forces every participant’s video to load. It has a number of features to help you improve your meetings, such as emphasizing the current speaker and hiding individuals who don’t have video.
Read: How to Get Fox Sports Go on Apple TV?
6. Meet Attendance
In a single call, Google Meet allows you to host up to 100 people (for free users). When you want to see who is on the line, that’s a big number.
Furthermore, calling out participants’ names and then double-checking who was there during the session is difficult.
By taking attendance during a call, the Meet Attendance add-on for Google Meet solves this problem.
Enter a list of expected invitees before starting a Meet call, and the extension will automatically detect who joined the session and how long they stayed.
It keeps track of participants’ identities, when they arrive, their active status, and the length of their stay then exports the information to a spreadsheet.
7. Reactions for Google Meet
When the speaker is speaking, Google Meet allows the host to mute the other participants. However, there is no built-in capability for raising issues in the Meet interface. That’s where the Google Meet Reactions add-on comes in.
When you enable Reactions for Google Meet, you can figuratively “raise your hand” to indicate to the host that you wish to speak.
You can also use other emotions like ‘Clap,’ ‘Thumbs Up,’ and ‘Wow,’ which will appear on the meeting screen.
8. TurboMeet
TurboMeet is a competitive Google Enhancement Suite alternative. Toggle Push-to-Talk for productive meetings, end meetings with hotkeys, activate auto-captions, and more with this Google Meet add-on.
It has many of the same capabilities as the Enhancement Suite, but it also has some unique features.
One of these is the auto-join feature, which skips the connecting screen and switches off audio and video automatically before the meeting begins.
Conclusion
You may add visual effects to your Google Meet by installing a free extension from the Chrome Web Store. With its enormous diversity of potential results, anything is possible, from changing your virtual backdrop to set the tone of your virtual party.
The only thing to keep in mind is that you should only utilize it when absolutely necessary to maximize its impact on your skill. Professionalism should always take precedence when arranging simulated meetings.